Bulk importing products can help speed up populating your store.
Let’s take a look at how you can Export and Import product details.
Navigating to Products
Navigate to Store using the side-navigation menu within the Admin Dashboard.
On this page, you’ll find the table containing your Store Products.
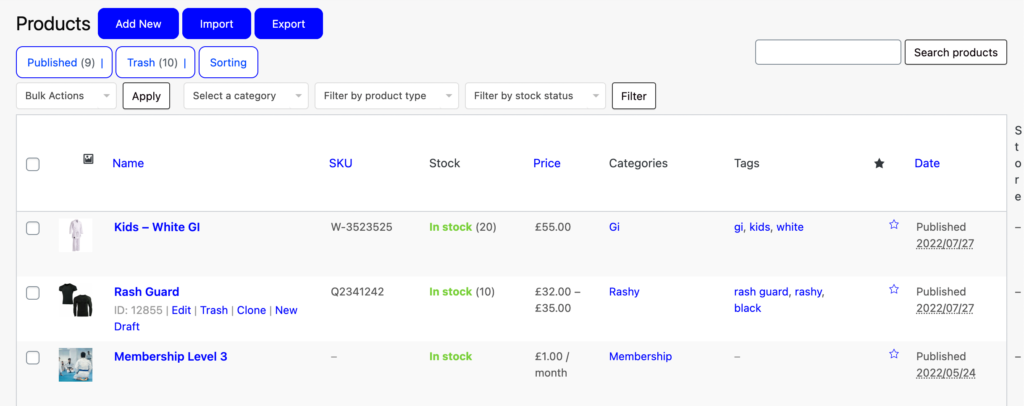
First let’s export the current table of products by clicking the “Export” button at the top of the table. Follow the below options and then select “Generate CSV“.
Use the Exported CSV file as a template for your products.
Note: Do not change the titles of any columns as this will result in the file failing to import.
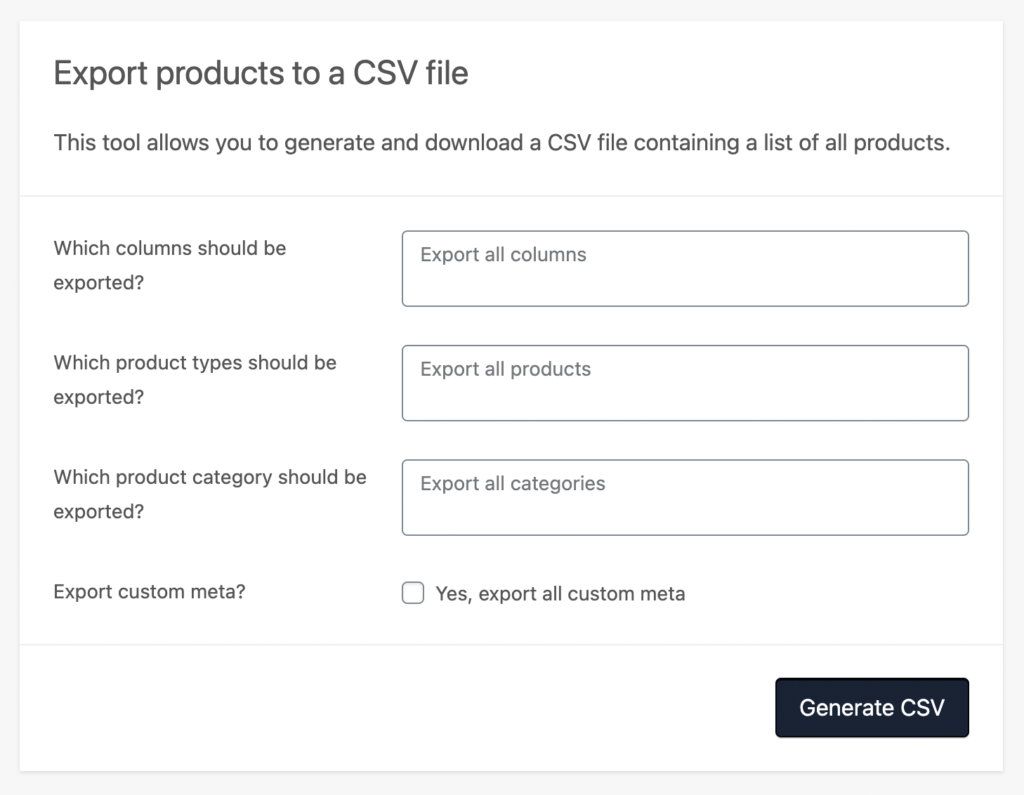
Once you’ve added the necessary product details to your CSV file, then it’s time to Import the product file. Click the “Import” button at the top of the products table.
Upload the CSV file by selecting “Choose file“. If you’ve made changes to existing products be sure to check the “Update Existing Products” button. Then click “Continue“.
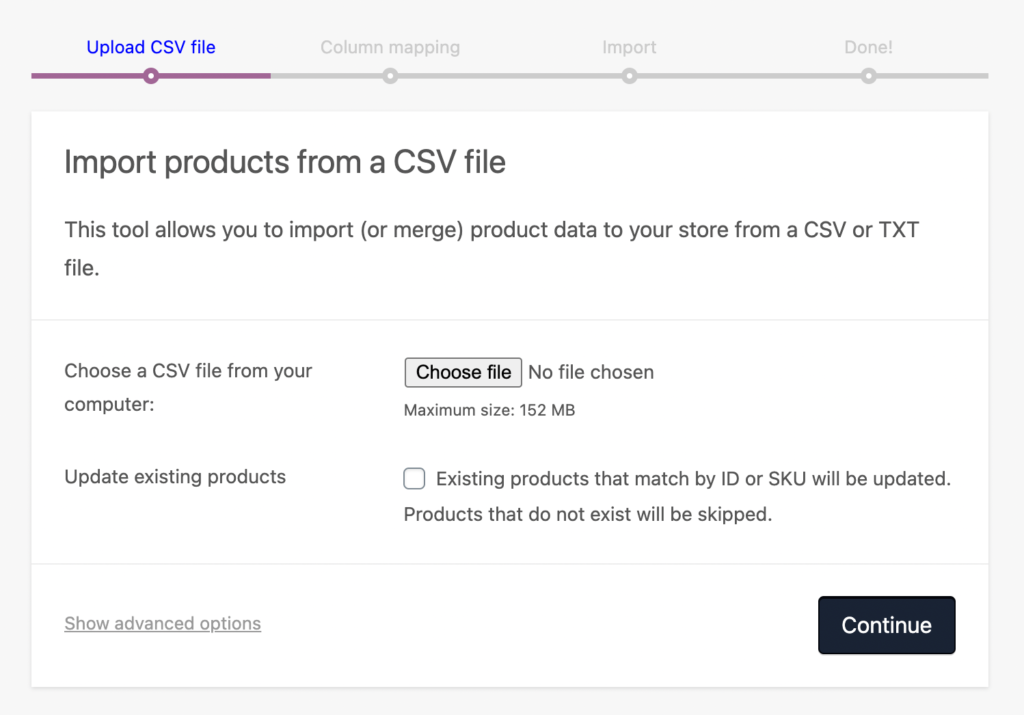
Do a quick check to ensure the Column Names match the column names in the CSV File.
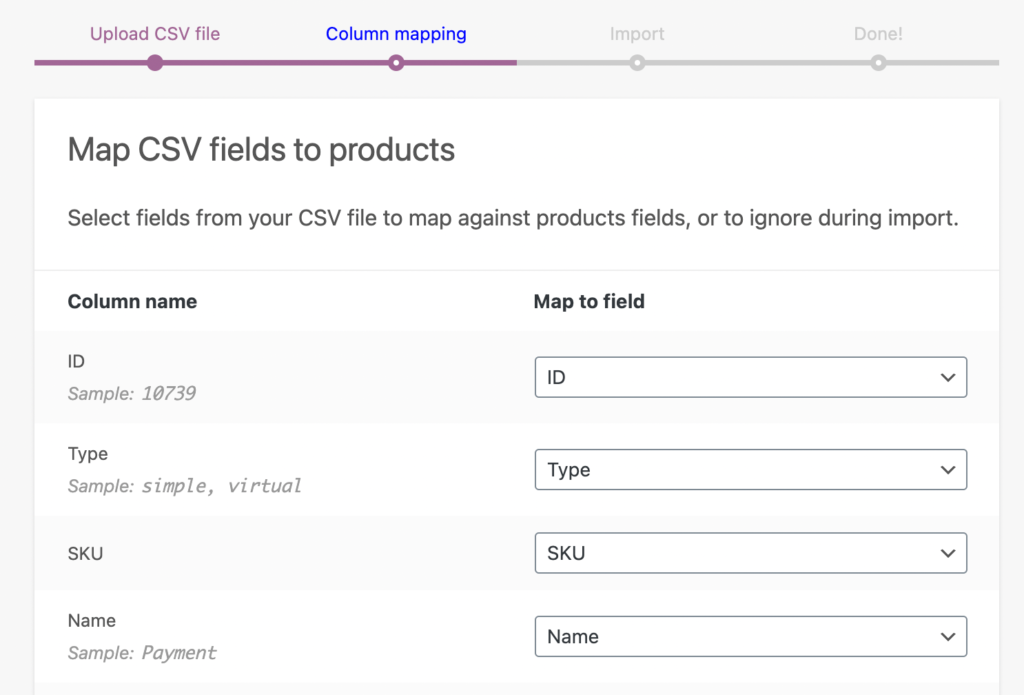
Now let’s Run the Importer!
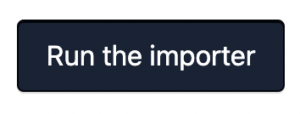
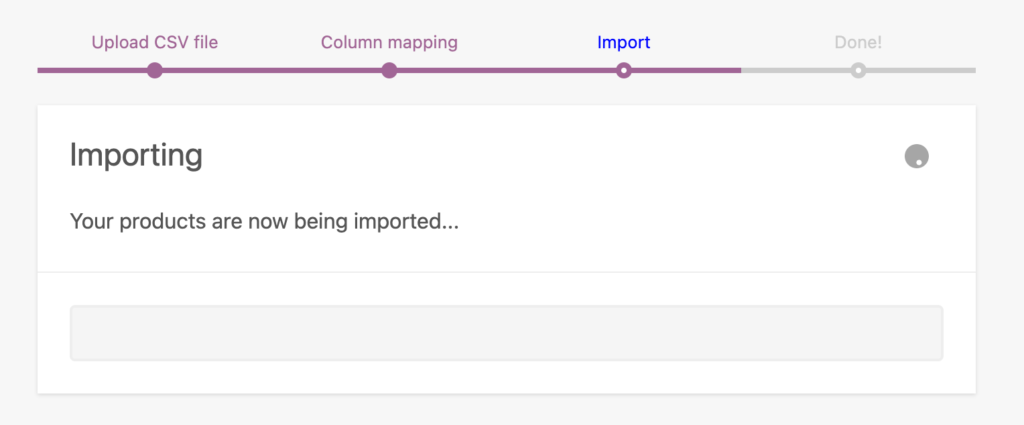
If the Import was successful you should see the below message.
Note: If the Import Failed, review the columns in your CSV file and ensure the data is correctly populated.
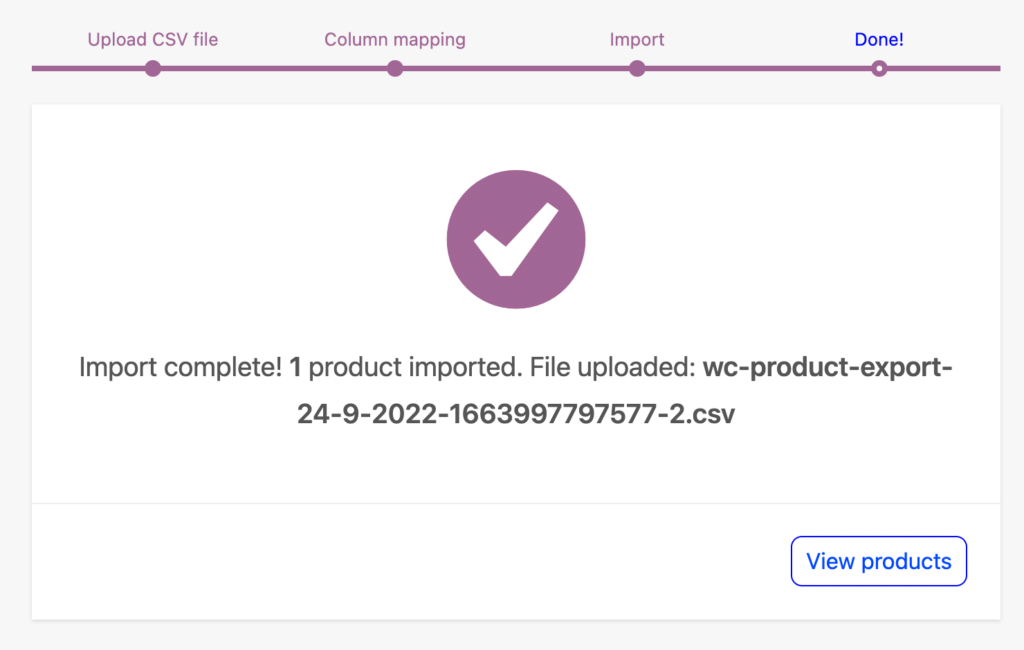
If you’re still experiencing issues with the Importer please contact our Support Team here.