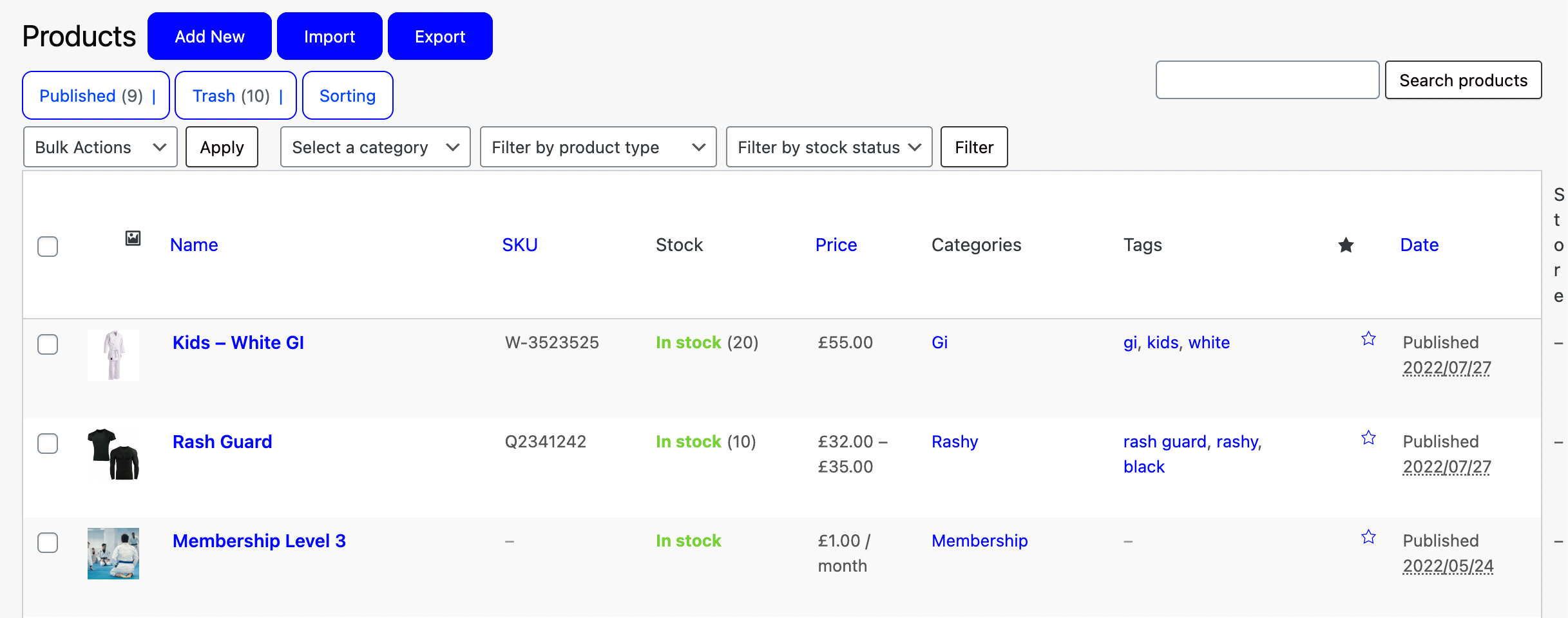Before you can create an Online Course using our LMS (Learning Management System) you first need to create a course product to link to the course.
Let’s take a look at how to do this!
Navigating to Products
Navigate to Store using the side-navigation menu within the Admin Dashboard.
On this page, you’ll find the table containing your Store Products.
Above the table next to the title you’ll find a button to “Add New“. Click it and you’ll be redirected to the Add New Product page.
Product Details
Start by giving your Course an appropriate Name this will be the first thing your customers will see so be sure to clearly outline what course is being sold.
You can include a Description to provide the potential buyer with more details about this Course.
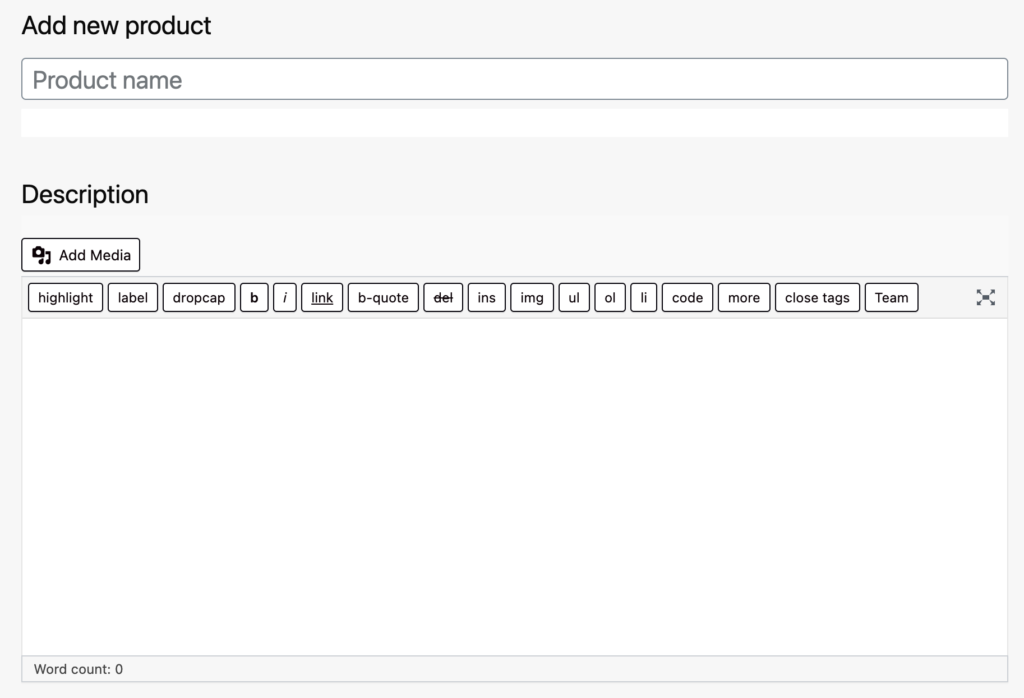
At the bottom of the page, you’ll find detailed settings for your product. Select “Simple Product” from the Product Type drop-down menu.
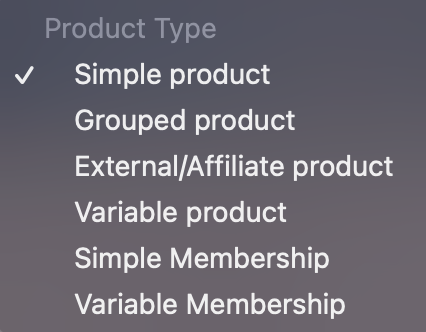
Simple Product: Merchandise, Physical Products, One-time Casual Passes, Online Courses and additional Services.
Settings
Before you add the settings be sure to tick the Membership radio button above the settings to Disable Shipping on this product.
Under the “General” tab, set the Regular Price of the course or if you wish to offer a Sale Price you can include this also and “Schedule” when the sale will take place.
Set whether or not the entire product is Taxable or simply the cost of Shipping. Choose a Tax Class for this product.
Tax & Or Processing Fee classes are used to apply different tax rates specific to certain types of products.
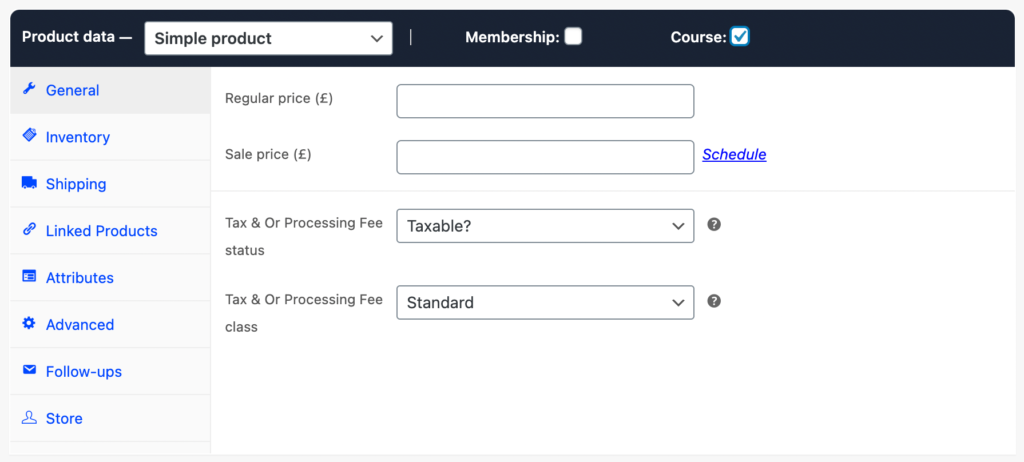
Under the “Store” tab you can set to who the payment for this course should be made to.
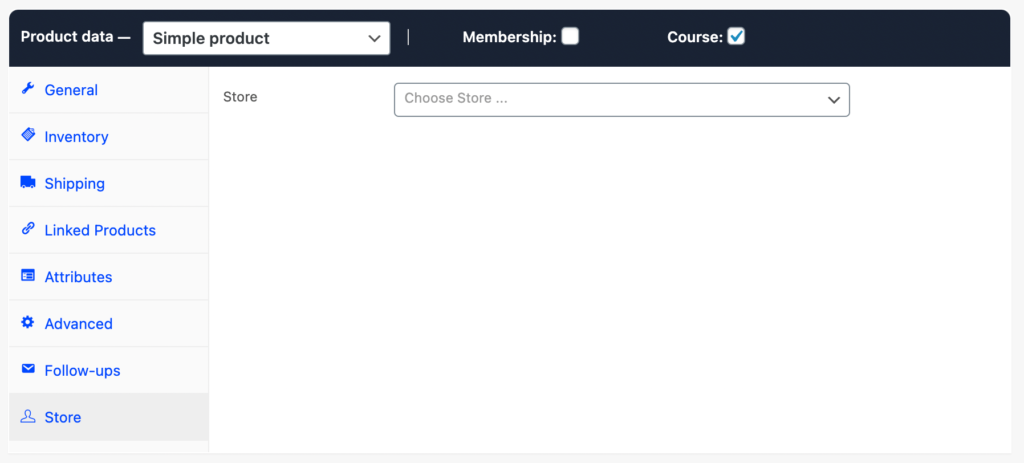
Finally before you “Publish” double-check visibility settings. It’s always good to “Preview” the product to see how it will look for your customers. Once you are happy hit “Publish“!
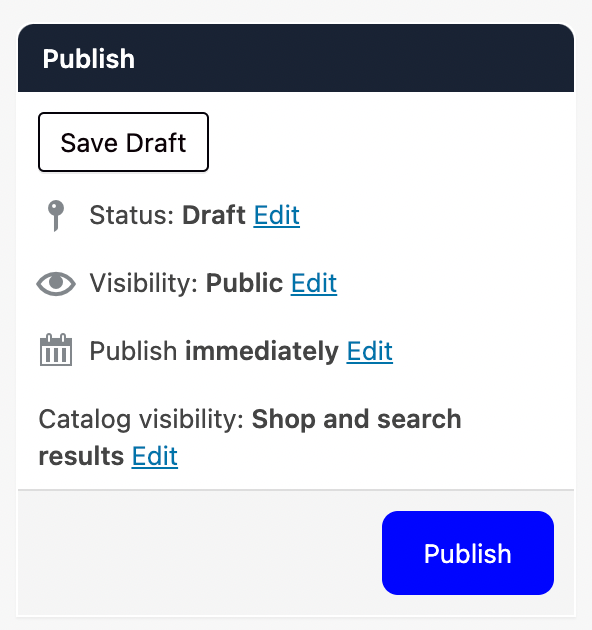
And that’s a wrap!