Need to manually Add Orders?
We’ve got you covered! Let’s take a look at how to Manually Add New Orders for members.
Navigating to Orders
Navigate to More > All Payments using the side-navigation menu within the Admin Dashboard.
On this page, you’ll find the table containing your order details.
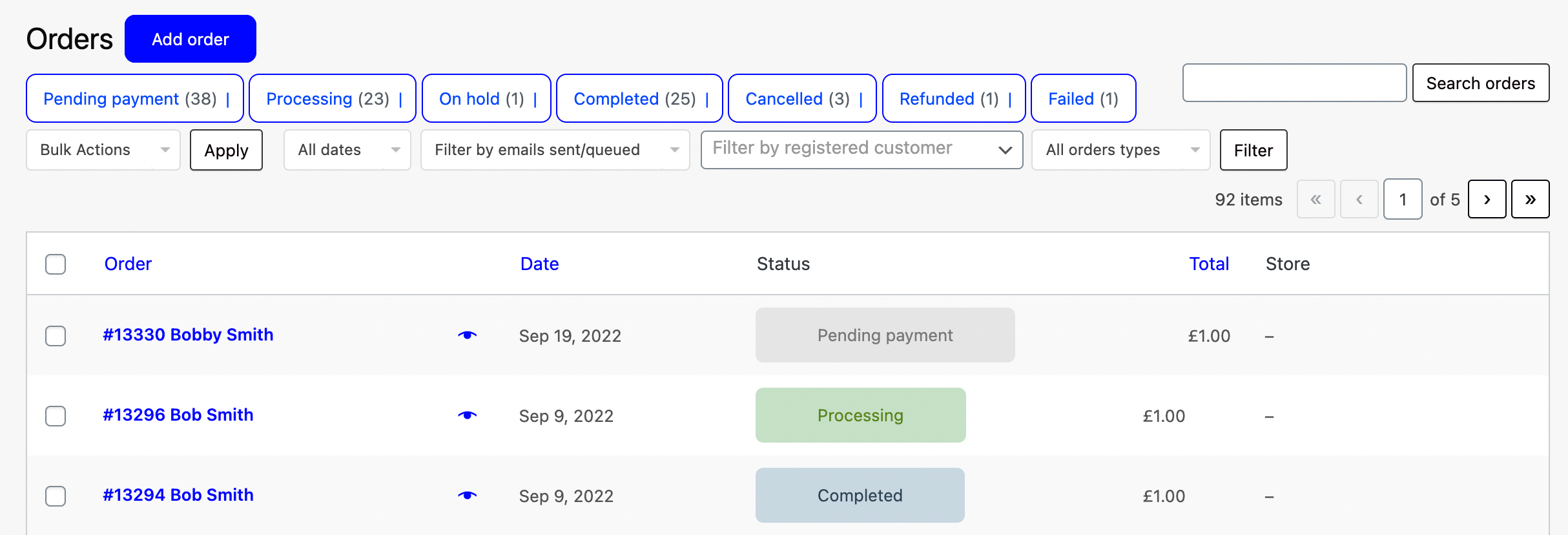
Above the table next to the title you’ll find a button to “Add Order“. Click it and you’ll be redirected to the Add New Order page.
Order & Invoice Details
Fill in the necessary order details (Date Created, Status, Member Name). Include a Billing and Shipping Address if applicable.
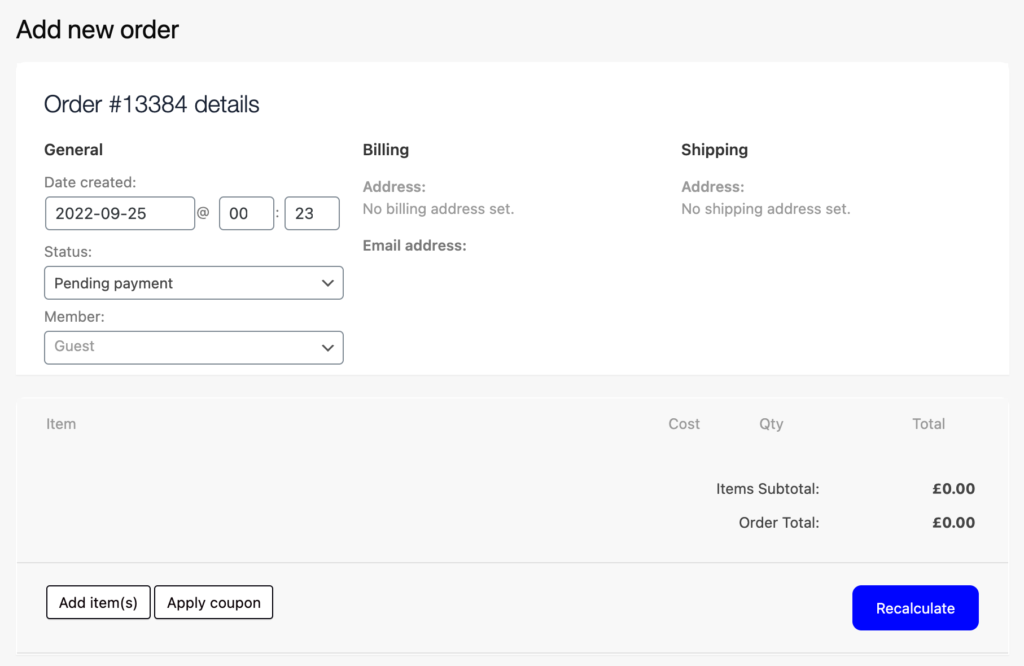
You can additional Add Fee(s) or Apply Coupon Codes to orders by clicking “Add Fee(s)“. Specific options to Add Fee, Add Shipping, Add Tax will become available.

Don’t forget to “Save” any fees applied and click “Recalculate” to update the invoice details.
Order Notes & Actions
If you need to leave Internal/Private Notes in relation to an order you can include these on an order. Notes can also be sent directly to a customer if required.
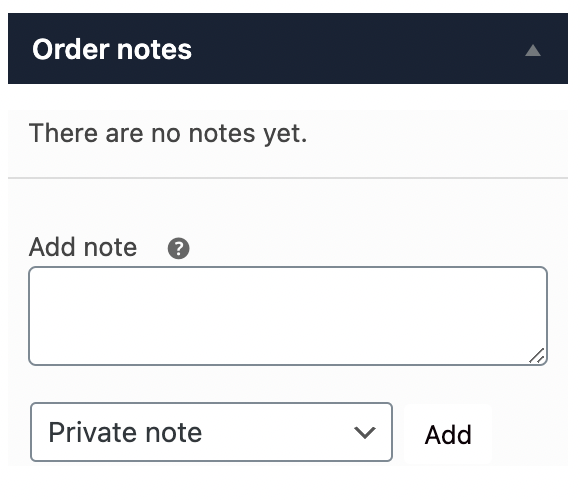
Under Order Actions, you can trigger the system to do various actions once the order is created.
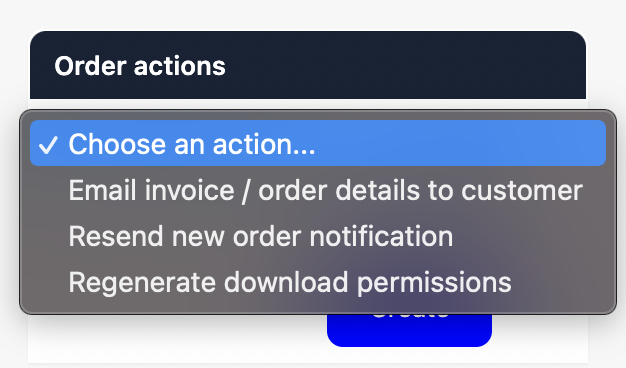
Once you’ve completed the order details you can hit “Create” to save the newly added order.
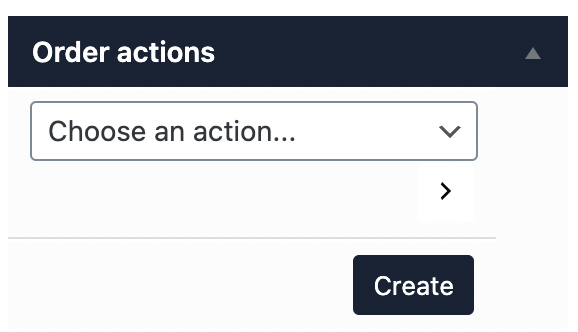
And that’s it! In this article, we covered Adding a New Order.
Additional Reading: