Need to Add Items to Pending Orders?
Let’s take a look at how!
Navigating to Orders
Navigate to More > All Payments using the side-navigation menu within the Admin Dashboard.
On this page, you’ll find the table containing your order details and statuses.
Locate an order with the Search functionality or use the filter options on the table.
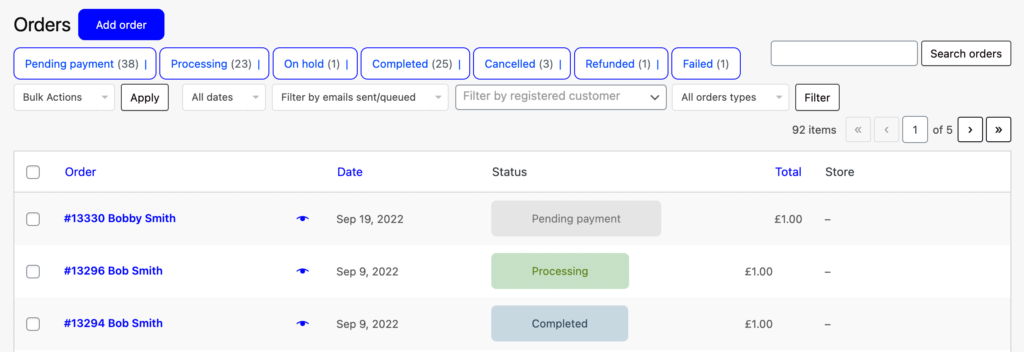
Once you’ve located an order you wish to add items to. Simply click on the Order Number e.g. #13294 to open up the order details.
Note: Only orders that are set as Pending Payment can have items modified.
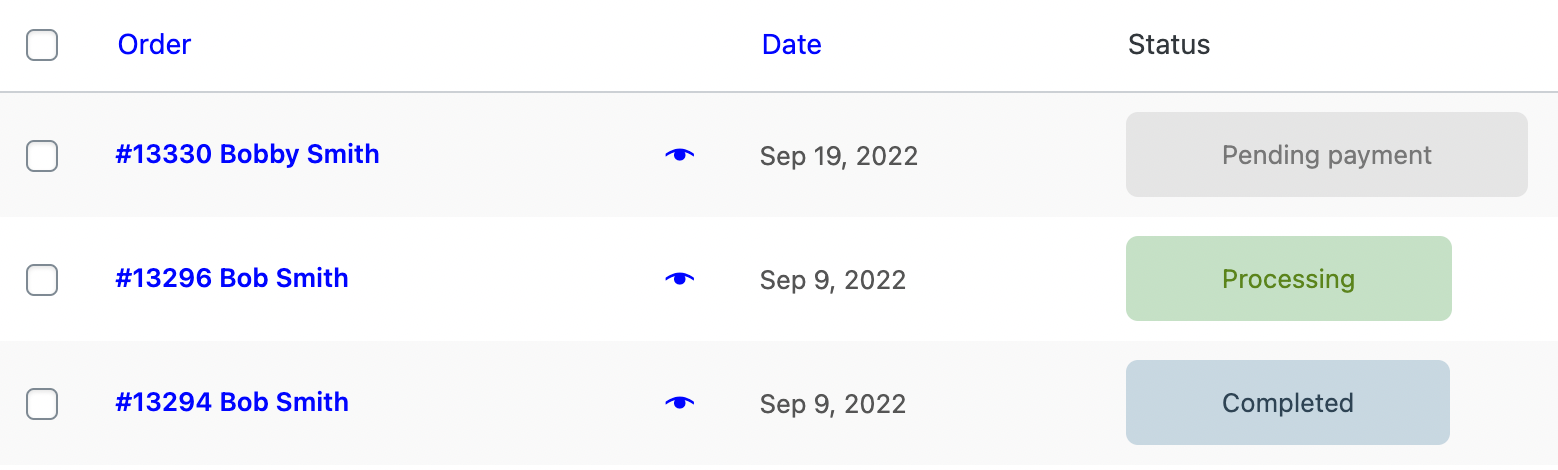
On this page, scroll down to the “Item” details. Click the “Add Item(s)“.
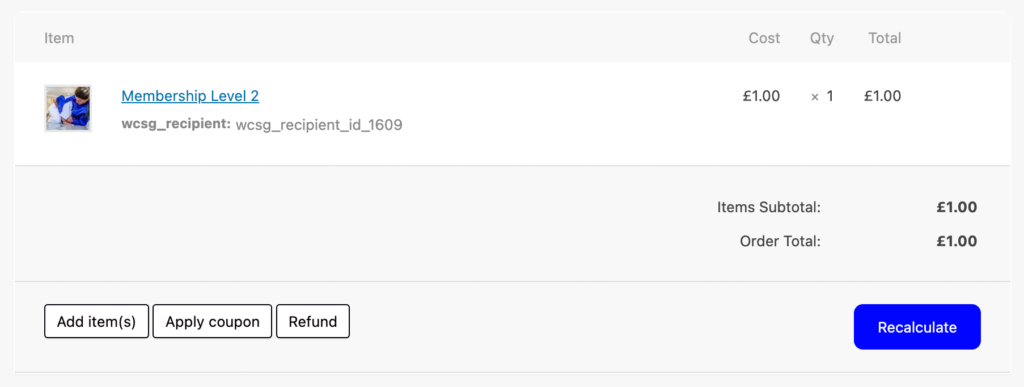
Options to Add Product(s), Fee(s), Shipping and Tax will be made available. Click “Add Product(s)” to add additional items to this order.

Search for a product in your store and set the Quantity then hit “Add“.
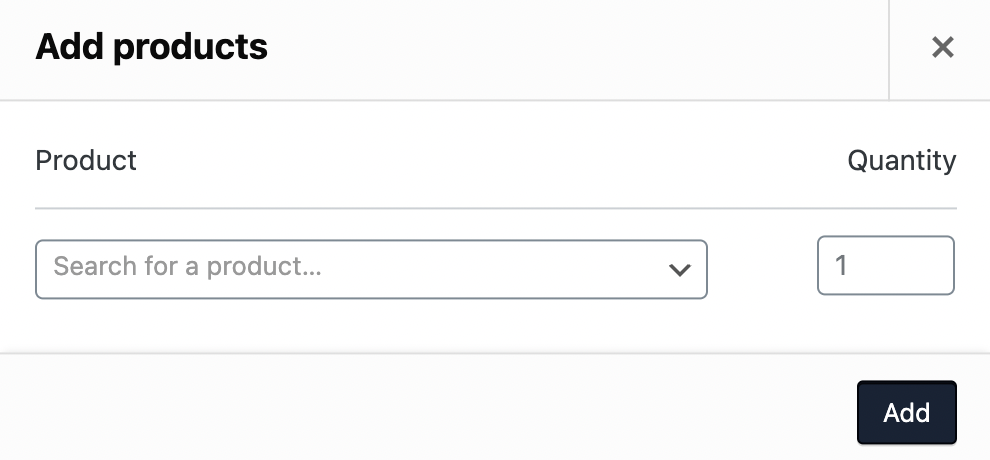
Once you’ve added the additional items. Be sure to “Recalculate” the Order Total.
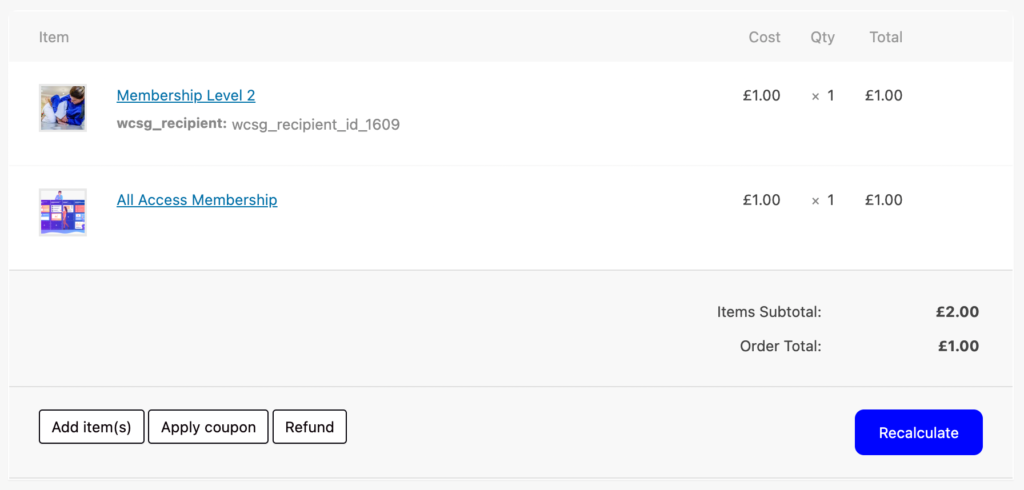
Under Order Actions, you can trigger the system to do various actions once the order is updated. Once you’ve added items to an order it’s recommended to “Email Invoice / Order Details to Customer” or “Resend a new order notification”
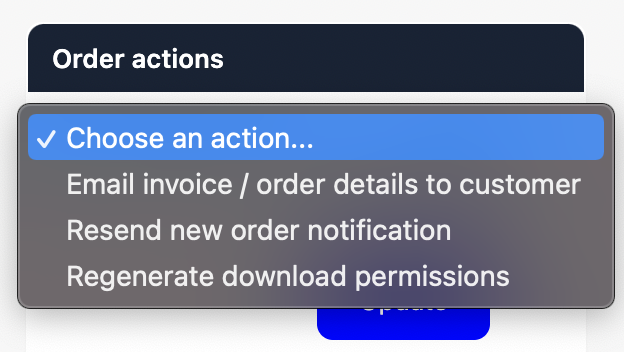
Once you’ve made the changes hit “Update” to save changes on an order.
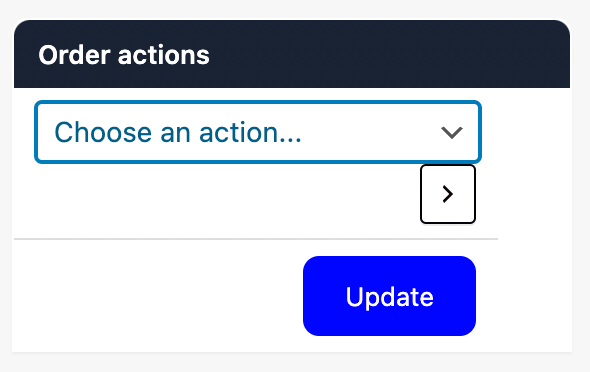
And that’s a wrap!